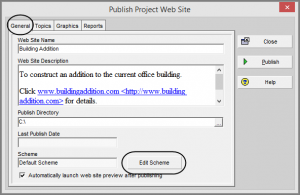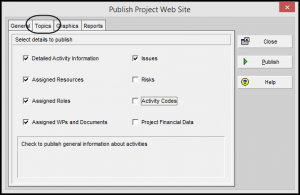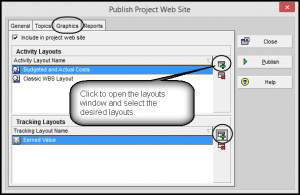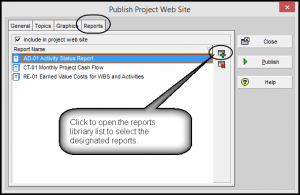If you are limited on your IT budget for P6 licenses and still want to allow stakeholders to view project data you can use the non-licensing publishing feature in Primavera P6. You can select designated project information from Activity Layouts, Reports from the reports library, and Tracking Layouts to be published a share drive where you can allow access to designated stakeholders. This is also an easy way to disseminate information to owners and subcontractors.
Before setting up the website it is a good idea to develop global Layouts and reports that have been configured to be viewed in a web browser. To do this go to the print preview of the layout or report and view it in HTML format. When satisfied with the setup of the report save it as a global layout or report with a name that associates it to the publishing of a website. This standardization method will allow all projects to use the same standardized layouts and reports when publishing to a project website.
Note: When publishing a Project Web Site the files created are for the currently open project in P6. If you desire to publish multiple projects to the same website make sure that you open all projects to be published.
To publish a Web Site start by going to Tools > Publish > Project Web Site
In the Publish Project Web Site wizard General Tab you can:
- Enter the Web Site Name
- Enter a description
- Set the publish directory
- View the last published date, and
- Select a Scheme
When you select the Edit Scheme you can modify aspects of the publishing template such as colors, fonts, start logo (like a picture of the project) etc.
On the Topics tab you can select the specific details to be published. These elements include:
- Activity Information
- Assigned Resources
- Assigned Roles
- WP & Docs
- Issues
- Risks
- Activity Codes, and
- Project Financials
The Graphs tab allows you to select the designated layout report discussed above to be published.
The reports tab allows you to select the designated tabular (non-graphic) reports to be published.
Now all you need to do is click on the “Publish” button and have fun browsing all the neat information that can be viewed by those that have an interest in your project and have access to the share server where you published the web site. For convenience you can email them the link.
By Ken Wagner